Come fare a ...
Benvenuto in DSP, Digital Signal Prosessing (elaboratore di segnale digitale). Non ti far spaventare dal nome. Questo programma dà l'opportunità di fare musica in modo semplice e diretto. Usando il computer, è possibile creare suoni interessanti, prenderli singolarmente, manipolarli e modificarli per poi mescolarli nuovamente.
Il sito contiene esempi testuali, grafici e musicali che mostrano ed espongono cosa è stato fatto nel campo della musica elettronica nel corso degli anni.
Speriamo che potrai passare delle ore entusiasmanti facendo musica con DSP!
È possibile eseguire il programma su tutti i computer con sistema operativo Windows, Mac OSX e UNIX / Linux.
È necessario avere Java installato. Qui di seguito sono riportati i collegamenti per eseguire questa operazione, sia per Windows, Mac OSX e Linux. Il programma non funziona per Mac con sistema operativo precedente a OSX.
Se non avete già installato Java dal sito di Sun, è possibile farlo dai seguenti siti:
- automatico: http://www.java.com/en/download/
- manualmente: http://java.sun.com/downloads/
Se non avete già installato Java dal sito di Sun, è possibile farlo dai seguenti siti:
- automatico: http://www.java.com/en/download/
- manualmente: http://java.sun.com/downloads/
Se non avete già installato Java da Sun, è possibile farlo dai seguenti siti
- automatico: http://www.java.com/en/download/
- manualmente: http://java.sun.com/downloads/
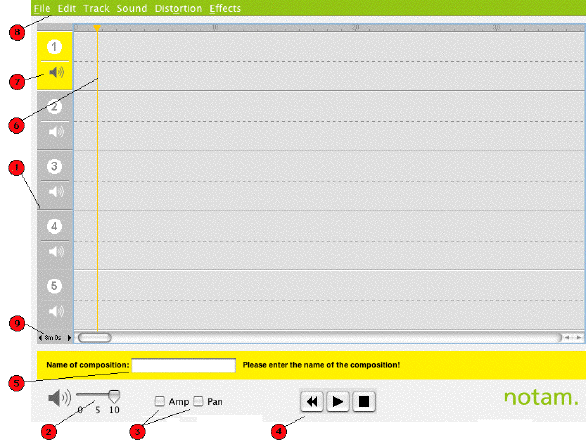
Scarica il programma, apri la cartella e fai doppio clic sul file DSP02.command.
Il programma si avvierà e comparirà la finestra-mixer, pressappoco come illustrata sopra.
La finestra-mixer è la finestra principale in DSP. Qui collocherai i tuoi suoni e comporrai la tua musica.
La finestra-mixer contiene: tracce (1), cursore del volume (2), pulsanti per accendere e spegnere le curve di ampiezza (amp) e il posizionamento stereo (pan) (3), riavvolgimento (4), spazio testo per nominare la composizione (5), indicatore temporale che indica la posizione del tuo cursore (6), possibilità di accendere / spegnere ogni traccia (7), barra del menù (8).
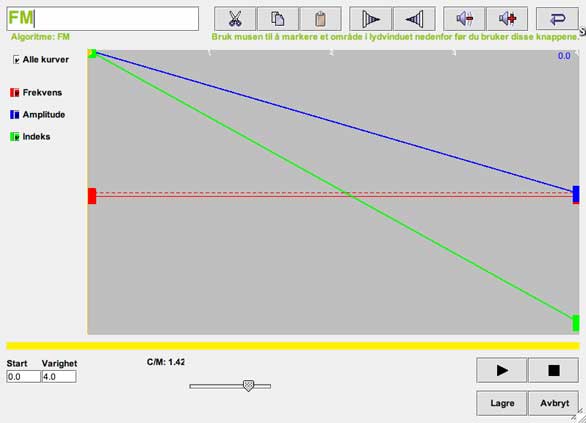
Clicca “Suono” nel menu.
Ora è possibile scegliere tra: FM, Ronzio, Corda, Rumore, Additiva o Modifica. Clicca su uno degli strumenti. Se si fa clic su FM comparirà l'immagine qui sotto (o qualcosa di molto simile) sul tuo schermo
Qui è possibile modificare il suono trascinando le linee in diverse posizioni. Ciascuna linea rappresenta un aspetto del suono, ad esempio la frequenza o l’ampiezza Alcuni parametri possono essere modificati regolando i cursori nella parte bassa della schermata. Puoi anche decidere la durata del suono a tuo piacimento.
Clicca su "Play" per ascoltare il risultato.
Quando si è soddisfatti, cliccare su "Salva".
Se non sei soddisfatto, e vuoi ricominciare da capo, basta cliccare su "Cancella".
Se si fa clic su "Aiuto", si visualizza un testo guida che descrive come funziona il programma.
Dopo aver salvato, il suono verrà inserito nella finestra-mixer sulla traccia scelta (contrassegnata con il colore giallo) e presso la barra di riferimento temporale. Per spostare il punto d’inserimento fai clic nella finestra. In questo modo puoi cambiare anche la posizione tra le varie tracce.
Fare clic su "Apri un soundfile" nel menu File, e si aprirà una finestra dove è possibile selezionare i suoni dal vostro hard disk. Se vuoi prelevare dei suoni dalla libreria NOTAM, clicca qui. Scarica i suoni utilizzando un browser ed utilizzare " Apri un soundfile " nel menu File.
Al fine di registrare suoni attraverso la scheda audio del tuo computer è possibile utilizzare uno di questi programmi di supporto .
Quando si desidera scaricare suoni dall’archivio sonoro NOTAM su un PC Windows, è necessario fare clic destro sul suono e poi "salva oggetto con nome", oppure è possibile usare "alt-F" in Windows media player per ottenere il menu che vi permetterà di memorizzare il suono su disco.
Puoi registrare direttamente nel tuo compuetr utilizzando il microfono integrato ma non puoi farlo tramite DSP. Per registrare quindi puoi servirti di uno uno di questi programmi di supporto. A molti compositori piace mescolare i suoni registrati con suoni elettronici.

Cliccare su un suono nella finestra-mixer.
Cliccare su Editor del suono.
A questo punto accedi al programma di modifica audio. Qui puoi giocare, tagliare, copiare e modificare l'ampiezza dei suoni. (Potrebbe essere una buona idea eliminare tutti i punti di interruzione dalle curve prima di iniziare la modifica dei suoni.)
Fare clic nella finestra, tenere premuto per selezionare e rilasciare. Ora hai creato una selezione su cui puoi lavorare.
Il simbolo delle forbici indica che si sta per tagliare via quello che non è incluso nella selezione.
Il simbolo dei due fogli sovrapposti serve a copiare quello che è stato selezionato. Il simbolo raffigurante gli appunti indica che si vuol copiare, all’interno della selezione scelta, il contenuto degli appunti. Si può anche incollare il contenuto nel punto in cui è posizionato il cursore, senza aver precedentemente fatto una selezione.
Il simbolo delle "trombe" significa che si può applicare una dissolvenza in entrata o in uscita (fade in – fade out) al suono nella zona selezionata. Infine il simbolo degli “altoparlanti” serve ad aumentare o diminuire il volume del suono (ampiezza), sempre della regione selezionata. L’icona con la freccia significa che si vuole rigirare la selezione e riprodurla al contrario.
È necessario selezionare un suono per poterlo elaborare. Il suono può essere uno da te creato oppure uno che hai caricato nel programma.
Cliccare su un suono nella finestra mixer.
Fare clic su "Distorsione" o "Effetti" nella barra del menù. È possibile scegliere tra molti programmi - clicca su uno di questi per aprirli.
Qui è possibile modificare il suono scegliendo su quale elemento (parametro) si desidera lavorare. Ogni linea rappresenta un parametro. Trascinate la linea per modificare il suono. Alcuni parametri possono anche essere modificati regolando i cursori (fader) verso il basso dello schermo. Fare clic su "Play" - pulsante per ascoltare il risultato. Quando sei soddisfatto del tuo lavoro, è possibile fare clic su "Salva".
Se non siete soddisfatti e volete ricominciare da capo, fare clic su "Cancella". Se si fa clic su "Aiuto", comparirà un testo guida che spiega come funziona il programma.
Quando si salva, il suono prende il nome del programma che hai utilizzato per elaborarlo, a meno che non si preferisca fornirgli un altro nome scrivendolo nella casella in alto a sinistra.
Quando hai trovato i suoni e li hai elaborati, è il momento di comporre la tua musica.
A volte è necessario tornare indietro e modificare i suoni ancora un po’. Puoi comporre nel mixer disponendo i tuoi suoni, copiandoli, spostandoli dappertutto, etc. Inizialmente hai cinque tracce su cui lavorare ma è possibile aggiungerne altre (al fine di spostare più suoni insieme è possibile premere shift e poi cliccare per poi muoverli con il mouse tutti insieme).
Nella finestra mixer è anche possibile regolare l'ampiezza dei vari suoni modificando la curva che visualizzi quando scegli la funzione Amp. È inoltre possibile decidere dove i suoni vanno a finire, se a destra o a sinistra dell'immagine stereo, utilizzando la curva che visualizzi quando si spunta la funzione Pan. Troverete entrambe queste funzioni sotto le tracce del mixer. Ricordati di spegnere le curve prima di spostare i suoni perché queste sono collegate al singolo suono. Quindi, se in seguito si desidera spostare il suono, le curve lo seguiranno.
È anche possibile selezionare una regione nel mixer per la riproduzione solamente dei suoni selezionati. Tenere premuto il pulsante del mouse e tracciare l’area di selezione. Per eliminare la selezione, cliccare al di fuori della stessa. È inoltre possibile attivare e disattivare ogni singola traccia cliccando sul simbolo dell'altoparlante di fianco alla traccia. Questo potrebbe essere utile se si desidera ascoltare solo una piccola parte della composizione, cioè solo una traccia per volta.
Se hai finito la tua composizione è arrivato il momento di salvarla (ricorda che è buona regola salvare molto spesso durante il tuo lavoro).
Clicca su “File” nella barra del menù.
Clicca su “Salva composizione”.
Puoi anche salvare il tuo progetto come file audio, selezionando prima ciò che vuoi salvare.
Puoi salvare la tua composizione su un file scegliendo l’opzione “missa su disco”.
Puoi anche salvare il tuo lavoro su un registratore esterno analogico o digitale collegando l’apparecchio alla scheda audio del tuo computer e mettere in registrazione mentre si sta riproducendo la composizione dal computer.
Siamo interessati a commenti, idee e problemi che necessitano aiuto per essere risolti.
È possibile inviare una mail a questo indirizzo: notam-dsp@notam02.no
Il nostro indirizzo postale è:
NOTAM, Sandakerveien 24D, Bygg F3
N-0473 Oslo
| | |