How to...
Welcome to DSP, which means Digital Signal Prosessering. Don't let the name throw you off. This computer program lets you an opportunity to make music in a simple and straightforward way. By using the computer, you can make interesting and exiting sounds, take the sounds apart, manipulate and change them, and put them together again.
The website contains texts, images and musical examples that show and explain something of what has been done in the electronic music over the years.
We hope that you will have many exiting and fun hours making music with DSP!
You can run the program on all computers with Windows, Mac OSX and UNIX/Linux operating systems.
You need to have Java installed on the machine. Links to how you do this you will find below, for both Windows, Mac OSX and Linux. The program will not work for Macs with an older system than OSX.
If you have not installed Java from Sun eariler, you can do so from the websites below:
- automatic: http://www.java.com/en/download/
- manually: http://java.sun.com/downloads/
If you have not installed Java from Sun eariler, you can do so from the websites below:
- automatic: http://www.java.com/en/download/
- manually: http://java.sun.com/downloads/
If you have not installed Java from Sun eariler, you can do so from the websites below:
- automatic: http://www.java.com/en/download/
- manually: http://java.sun.com/downloads/
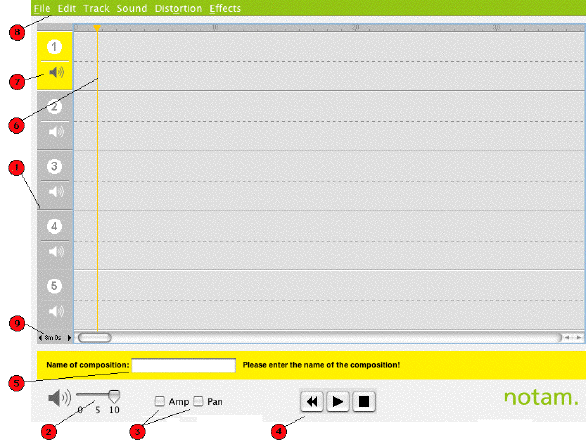
Download the program, open the folder, and double-click on the file DSP02.command.
The program will open, and you will see the mixer-window, looking approximately as above. The mixer-window is the main window in DSP. This is where you place your sounds, and where you do your composition.
The mixer-window has: tracks (1), volume slider (2), buttons for turning on and off amplitude curves (amp) and stereo placement (pan) (3), rewind (4), text-field for giving the compositon a name (5), insert point marker that shows where you are in the composition (6), possibility for turning on/off each track (7), menubar (8).
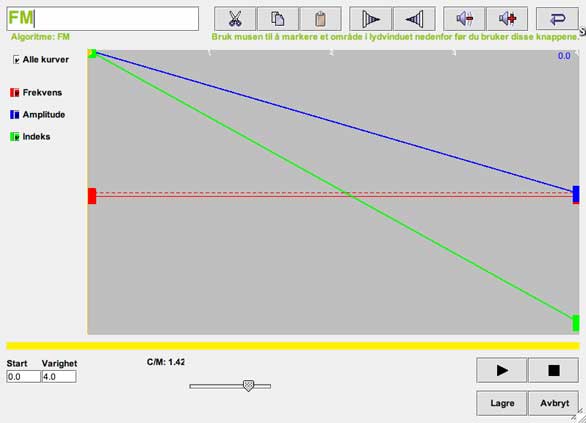
Click “Sound” in the menu.
You can now choose between: FM, Buzz, String, Whoosh, Additive, or Editing. Click on one of the tools. If you click on FM you will the the image below (or something very much like it) on you screen.
Here you can change the sound by pulling the lines to different positions. Each line represents an aspect of the sound, for example frequency of amplitude. Some parameters can also be changed by adjusting faders towards the bottom of the screen.You can also decide how long you want the duration of the sound to be.
Click on "Play" to hear the result.
When you are satisfied, click on "Save".
If you are not happy, and want to start over, just click "Cancel".
If you click on "Help", you will get a help text describing how the program works.
When you are saving, the sound will be placed in the mixer-window on the track that you have chosen (marked with yellow), and at the insertion point. To move the insertion point, you click in the mixer-window. This is also how you can change in between tracks.
Click on "Open soundfile" in the Filemenu, and you will get a window where you can select sounds from your harddisk.
In order to get sounds from NOTAM's library, go here. Download the sounds to your computer using a browser, and use "Open soundfile" in the file menu.
In order to record sounds into your machine through the sound card, you can use one of these supporting programs.
When you want to download sounds from NOTAM's sound archive on a Windows-machine, you need to right-click on the sound, and then go "save target as", or you can use "alt-F" in Windows media player to get the menu that will let you store the sound to disk.
You can record directly into your computer using a microphone, but you can not use DSP for this. In order to record into your computer, you can use one of the programs that are linked under supporting programs. Many composers like to mix recorded sounds with electronixc sounds.

Click on a sound in the mixer window.
Click on Sound/Edit.
You will now come into the sound editing program. Here you can play, cut out, copy and change the amplitude of the sounds. (It might be a good idea to turn off all the breakpoint curves before you start editing.)
Click in the window, pull and let go. Now you have made a selection that you can work on.
The scissors means that you willcut away what you have selected.
The two sheets on top of one another means that you will copy what you have selected. The clipboard means that you will copy into the area you have chosen the contents of the clipboard. You can also drop the content in at the point where your cursor is placed, without having made a selection.
The two "trumpets" means that you either fade in or fade out the sound in the area you have selected, and finally, the loudspeakers mean that you are making the sound louder or softer in the selected region. The arrow means that you are turning your selection backwards.
You need to select a sound before you can process it. The sound can be one that you have made yourself, or one that you have loaded into the program.
Click on a sound in the mixer window.
Click "Distort" or "Effects" in the menubar. You can choose between many programs - click on one of them to open.
Here you can change the sound by choosing which element (parameter) that you want to work with. Each line represents a parameter. Pull the line to change the sound. Some parameters can also be changed by adjusting faders towards the bottom of the screen. Click the "Play"-button to hear the result. When you are happy with the sound, you can click "Save".
If you are unhappy and want to start over, click "Cancel". If you click on "Help", you will get a help text that explains how the program works.
When you save the sound it is named after the program used to change it, unless you give it another name in the top left corner of the window.
When you have found sounds and processed them, it is time to start to make music. Sometimes you also have to go back and change the sounds some more. You make music in the mixer, by placing your sounds, copying them, by moving them around, etc. You have five tracks to work with to start, but you can add more. (In order to move several sounds together, you can shift-click and pull them around with the mouse.)
In the mixer window you can also adjust the amplitude of all the different sounds by changing the curve you see when you choose Amp. You can also decide where the sounds should end up to the right or left in the stereo image by using the curve that you see when you tick off Pan. You will find both these functions below the tracks in the mixer. Remember to turn the curves off before you move the sounds. The curves are bound to the sound, so if you later want to move the sound, the curves will follow.
You can also select a region in the mixer for playing back only the sounds in that area. Hold the mouse button and pull. To dismiss the marking click outside of the region. You can also turn each track on and off by clicking on the loudspeaker symbol in front of the track. This might be smart if you only want to work with a little part of the composition, one track at the time.
When you are finished with your composition, it is time to save it. (Remember that it is smart to save every so often in the process also.)
Click "File" in the menubar.
Click "Save composition".
You can also save a soundfile by itself, and you need to select the one you want to save first by clicking on it.
And you can save you composition as a diskfile by choosing "Mix to disk".
You can also save your work on an external analog or digital recorder, by hooking the recording device up to the soundcard in the machine and recording while you are playing back your work.
We are interested in comments, ideas and also problems that you need help to resolve. You can send mail to this address: notam-dsp@notam02.no
Our paper address is:
NOTAM, Nedre gate 5, N-0551 Oslo
| | |