Comment faire
Bienvenu à « DSP » ! Le nom fait allusion à l’acronyme anglais Digital Signal Processing, c’est-à-dire traitement de signal numérique, qui dans le domaine de la création musicale on appelle tout court traitement sonore. Ne soyez pas alarmé par ces grands mots… NOTAM a mis à point ce programme pour vous offrir la possibilité de faire de la musique sans vous préoccuper trop des problèmes de nature technologique. Avec l’ordinateur, vous pouvez immédiatement créer des sons palpitants et passionnants, les désintégrer, manipuler et transformer pour ensuite les composer.
En plus de cela, le site vous offre des textes, des images, de la musique et plus encore… En quelque sorte, une fenêtre vers le monde de la création de musique électroacoustique.
Nous vous souhaitons de longues heures d’expérimentation et de travail stimulant et passionnant à côté de « DSP » !
Le programme marche sur tous les ordinateurs avec n’importe quelle version de systèmes d’exploitation Windows, Mac OSX et UNIX/Linux. Il faut que Java soient installés sur la machine. Vous trouverez les liens expliquant comment faire cela ci-dessous, pour Windows, Mac OSX et Linux. Attention.
D’abord, il faut installer Java, puis Jsyn – et c’est parti !
D’abord, installez Java 1.4.2 (ou mieux) de la société Sun, en cliquant sur l’un des liens suivants :
- installation automatique : http://www.java.com/en/download/
- installation manuelle: http://java.sun.com/downloads/
D’abord, installez Java 1.4.2 (ou mieux) de la société Sun, en cliquant sur l’un des liens suivants :
installation automatique : http://www.java.com/en/download/
installation manuelle: http://java.sun.com/downloads/
D’abord, installez Java 1.3.1 (ou mieux) de la société Sun, en cliquant sur l’un des liens suivants :
installation automatique : http://www.java.com/en/download/
installation manuelle: http://java.sun.com/downloads/
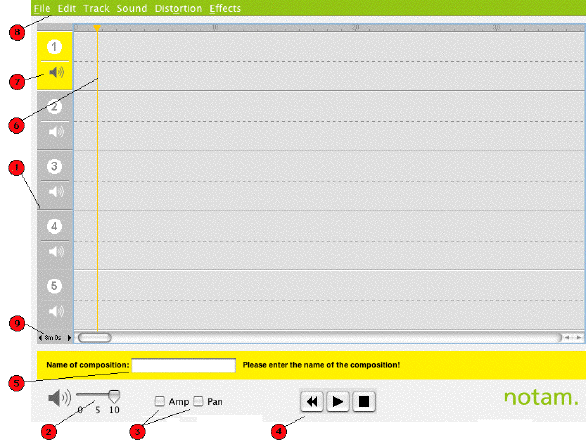
Allez vers le menu « Utiliser DSP », et choisissez « Lancer le programme ».
Vous serez demandé d’accepter un Applet de NOTAM.
Une fenêtre ressemblant à l’image ci-dessus s’ouvre. On l’appelle « Console » et c’est la fenêtre principale du programme. C’est ici que vous aménagez vos sons et construisez petit à petit votre composition.
Vous y trouvez : des pistes (1), potentiomètres de volume (2), boutons pour allumer et éteindre les courbes d’amplitude, « amp », et de positionnement spatial, « pan » (3), retour au début (4), champ pour nommer la composition (5), marqueur pour indiquer où l’on est dans la composition (6), l’option pour chaque piste de l’écouter ou non (7) menu des outils et traitements (8) et finalement un outil pour changer la taille de la fenêtre.
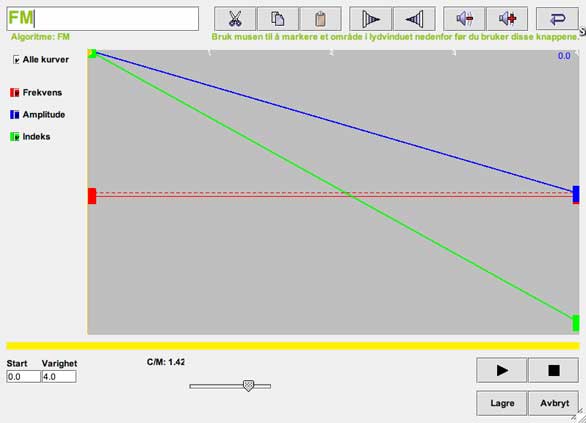
Choisissez « synthèse » dans le menu des outils. Vous avez accès aux synthèses diverses : Modulation de fréquence (FM), Forme d’onde formantique (FOF), Corde, Bruit, Synthèse Additive. Choisissez un des outils.
Par exemple : en cliquant sur « Modulation de fréquence (FM) », une fenêtre ressemblant à l’image ci-dessous s’ouvrit. Vous pouvez maintenant y définir le son en agençant des courbes, chacune représentant un paramètre de la synthèse, comme la fréquence ou l’amplitude et ainsi de suite. D’autres paramètres se laissent modifier par les potentiomètres en bas de la fenêtre. On peut également déterminer la durée du son à créer. Cliquez ensuite sur « Jouer » pour écouter le résultat. Si vous êtes content, cliquez sur « Sauvegarder » pour revenir dans la Console. Sinon, vous pouvez bien sûr ajuster les valeurs et rejouer le son jusqu’à ce que vous soyez satisfait du résultat. En cliquant sur « Aide », vous aurez une information expliquant le fonctionnement de la synthèse en cours.
Vous pouvez nommer le son dans le champ en haut et gauche de la fenêtre ; sinon, en sauvegardant, il est nommé automatiquement par la synthèse qui l’a créé. Il est placé dans la Console dans la piste choisie (allumée en couleur jaune), au point indiqué par le marqueur. Pour ajuster ce point ou pour choisir une autre piste, cliquez dans la Console.
Cliquez sur « Ouvrir un fichier sonore » et vous pouvez ensuite charger un son résidant sur le disque dur.
Pour télécharger des sons depuis la sonothèque de NOTAM, cliquez sur ce lien. Une fois que les sons sont copiés sur votre disque dur, vous pouvez les ouvrir dans « DSP » comme décrit ci-dessus.
Pour enregistrer des sons avec votre ordinateur, utilisez par exemple l’un des programmes supplémentaires.
Pour télécharger un son depuis la sonothèque de NoTAM, il faut faire clique-droit (right-click) avec la souris, et ensuite faire « sauvegarder sous… » dans le menu déroulant. On peut également faire « alt-F » dans Windows MediaPlayer et utiliser la fonctionnalité permettant de sauvegarder un son sur le disque dur.
Il est possible d’enregistrer des sons directement dans l’ordinateur, mais non pas avec « DSP ». Pour cela, il faut se servir d’un des programmes supplémentaires, que vous trouverez ici. Beaucoup de compositeurs emploient des sons préenregistrés avec des sons de synthèse.

Choisissez sur un son dans la Console, puis sur « Éditer » dans le menu « Synthèses ». Dans la fenêtre qui s’ouvre on peut couper, copier et coller des parties du son, inverser le sens de lecture et changer l’amplitude. (Parfois c’est bien de décrocher les courbes de contrôle avant de commencer.)
Cliquez dans la fenêtre, glissez avec la souris et relâchez ; vous avez fait une sélection dont vous pouvez modifier le contenu. L’icône des ciseaux sert à enlever ou « couper » la sélection. Les deux feuilles vont copier la sélection dans la mémoire interne, et le presse-papier va insérer ou « coller » ce qui est dans cette mémoire, là où le Marqueur se trouve.
Les deux « trompettes » font apparaître ou disparaître en fondu respectivement la partie sélectionnée (les termes anglais fade-in et fade-out sont souvent utilisés). En cliquant sur les icônes avec un haut-parleur « plus » ou « moins » vous augmentez ou diminuez le volume de la sélection. La flèche inverse le sens de lecture du son.
Il faut d’abord sélectionner un son dans la Console avant d’y appliquer un traitement. Il n’importe si le son soit créé par vous-même dans « DSP », soit chargé depuis le disque dur.
Cliquez sur un son dans la Console. Choisissez une parmi les multiples fonctions qui se trouvent dans les menus « Traitements » et « Effets ».
Dans une fenêtre, vous pouvez modifier le son en agençant les courbes, paramètres et potentiomètres. Cliquez ensuite sur « Jouer » pour écouter le résultat. Si vous êtes content, cliquez sur « Sauvegarder » pour revenir dans la Console. Sinon, vous pouvez bien sûr ajuster les valeurs et rejouer le son jusqu’à ce que vous soyez satisfait du résultat. En cliquant sur « Aide », vous aurez une information expliquant le fonctionnement du traitement en cours.
Vous pouvez nommer le nouveau son dans le champ en haut et gauche de la fenêtre ; sinon, en sauvegardant, il est nommé automatiquement par le traitement qui l’a créé. Il est placé dans la Console dans la piste choisie (allumée en couleur jaune), au point indiqué par le marqueur. Pour ajuster ce point ou pour choisir une autre piste, cliquez dans la Console.
Quand vous aurez trouvé, créé ou traité des sons, le temps est venu pour faire de la musique avec ! La Console est le lieu de ce jeu. Vous pouvez déplacer les sons en les glissant ; les copier, coller, couper et ainsi de suite. En ouvrant « DSP », il y a cinq pistes, mais vous pouvez facilement y ajouter d’autres. (Si vous êtes sur un Macintosh, vous pouvez bouger plusieurs sons en même temps en les choisissant un par un en appuyant sur « contrôle+shift », puis les glisser.)
Dans la Console, on peut également ajuster peaufiner l’amplitude des sons en agençant les courbes vertes qui apparaissent quand on coche « amp » en bas de la fenêtre. De même, vous pouvez déterminer la position gauche-droite de chaque ses avec les courbes rouges en crochant « pan ». N’oubliez pas de décrocher ces boîtes avant de tenter de bouger un son. Les courbes sont attachées au son et le suivent quand on le bouge.
Vous pouvez sélectionner une région dans la Console pour jouer uniquement les sons qui s’y trouvent. Pour désélectionner, cliquez en dehors de la région et la sélection disparaît. Les pistes peuvent être allumées ou éteintes individuellement en cliquant sur le « haut-parleur » à gauche de chaque piste. Ces manipulations sont souvent utiles quand on travaille une partie de la composition ou une piste à la fois.
La composition est terminée ? Félicitations ! N’oubliez surtout pas de la sauvegarder… (C’est bonne habitude de le faire régulièrement et assez souvent au cours du travail !) Dans le menu « Fichier », cliquez sur « Enregistrer la composition ».
Il est aussi possible de sauvegarder un son dans un fichier sonore ; pour faire cela, sélectionnez-le d’abord dans la Console. Cette opération est nécessaire pour pouvoir écouter ou continuer à traiter le mixe avec un autre logiciel. Vous pouvez bien sûr enregistrer la musique en faisant « Exporter en format WAV » dans le même menu ; c’est la région sélectionnée qui sera « mixée » dans un fichier sonore.
Il est également possible de sauvegarder le mixe sur un médium externe (cassette, DAT, minidisque et cetera). Branchez la sortie audio de votre ordinateur (où carte son) avec un enregistreur et jouez votre composition.
Sur le site de « DSP », vous trouverez un lien (le coin en haut et à droite) vers des informations supplémentaires et liens sur la toile. Il y a des textes autour du son, l’acoustique, la composition et la musique, et également du matériel en support des programmes, une vidéo qui montre comment toutes les fonctionnalités de « DSP » ont été utilisées dans la composition d’une pièce, « …et les oiseaux ».
Vous avez certainement déjà beaucoup d’idées pour des nouvelles compositions. Voici toutefois des idées pour démarrer la composition !
a) Servez-vous des outils de synthèse sonre dans « DSP » et créez vos propres sons. Collectionnez des pairs de sons contraires, comme lisse–roque, tranchant–arrondi, distant–proche, montant–descendant… Utilisez-les comme point de départ pour une composition.
b) faites une composition des sons de la nature, comme le vent, les bruits de la mer, les sons de la forêt… Équipez-vous d’un enregistreur et partez à la recherche des sons pour votre composition. Transférez les sons dans l’ordinateur en passant par la carte audio et ouvrez-les dans « DSP ». Transformez les sons en quelque chose de complètement différent. (Pour trouver un logiciel qui permet le transfert, voir ici.)
c) Prenez deux ou trois des sons de la pièce démo. Traitez les sons en faites-en au moins 3 versions différentes de chacun. Utilisez ces sons pour une composition nommée « Oiseaux et variations ». Mettez les sons originaux et au début et à la fin.
Nous sommes à l’écoute de vos critiques et commentaires. Dans la mesure du possible, nous vous aidons à résoudre les problèmes que vous rencontreriez en utilisant « DSP ». Vous pouvez nous adresser par courrier électronique à :
notam-dsp@notam02.no
Ou par lettre écrite à
NOTAM, Nedre gate 5, NO-0551 Oslo, Norvège.
| | |